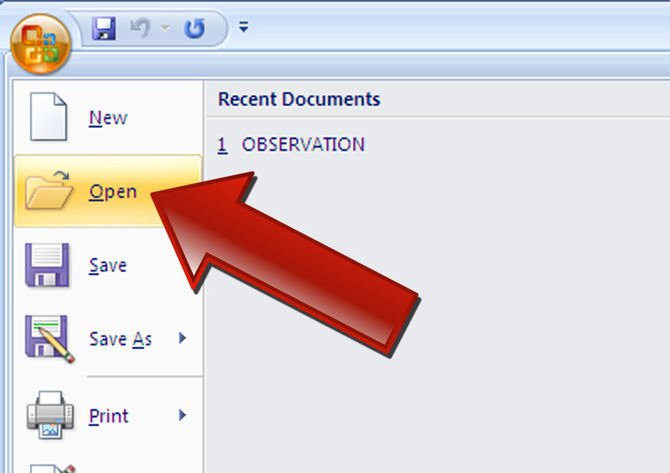सभी तरीके, जैसे "शब्द" में एक लाल रेखा बनाते हैं
हर कोई जानता है कि एक लाल रेखा क्या है यह बाएं किनारे से अनुच्छेद की पहली पंक्ति का एक छोटा इंडेंट होता है जो कि कुछ दूरी से सही है लेकिन हर कोई इस इंडेंट को कार्यक्रम "Vord" में नहीं बना सकता है इस अनुच्छेद में, हम बस वर्ड में लाल रेखा बनाने के बारे में बात करेंगे। हम सभी संभावित तरीकों और युक्तियों का विश्लेषण करेंगे। चलो इन कार्यों के कार्यान्वयन के चरणों को वर्णन करते हैं हम कार्यक्रम के सभी संस्करणों पर विचार करेंगे।
हम शासक का उपयोग करके प्रोग्राम के नवीनतम संस्करणों में एक लाल रेखा बनाते हैं
अब हम पहली पद्धति पर विचार करेंगे, जैसा कि "शब्द"एक लाल रेखा बनाओ इस विधि में कार्यक्रम में एक शासक का उपयोग करने में शामिल होगा। डिफ़ॉल्ट रूप से, यह सक्षम नहीं है, इसलिए हमें इसे खुद करना होगा। ऐसा करने के लिए, "देखें" टैब पर जाएं और "दिखाएँ" अनुभाग में, "शासक" के बगल में स्थित बॉक्स को चेक करें।
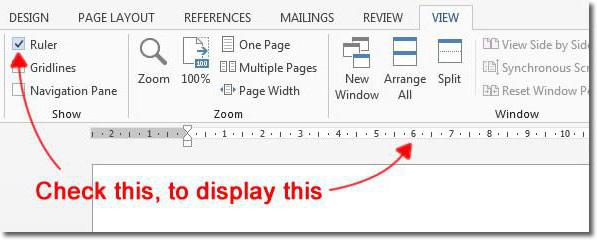
लेकिन यह एकमात्र तरीका नहीं था, यह कैसे हो सकता हैकार्यक्रम में एक शासक को शामिल करने के लिए आप विशेष बटन का उपयोग कर सकते हैं, जो स्क्रॉल बार के ऊपर स्थित है। हालांकि, कार्यक्रम के अंतिम (2016) संस्करण में यह आइकन नहीं है।

इसलिए, शासक चालू है, आप इसे टूलबार के नीचे दस्तावेज़ के शीर्ष पर देख सकते हैं। लाल रेखा के लिए, यह शासक उपयोगी है, बाईं ओर ऊर्ध्वाधर एक सब पर छुआ नहीं जा सकता है।
सभी की तैयारी, लाल शब्द बनाने के लिए "शब्द" के पहले, किए गए थे, अब सीधे प्रक्रिया में जा सकते हैं:
- शासक पर, आपको बाईं ओर दो स्लाइडर्स देखना चाहिए - हम ऊपरी हिस्से में रुचि रखते हैं।
- बाएं माउस बटन दबाए रखें और इसे सही पर खींचना शुरू करें। जैसा कि आप देख सकते हैं, पाठ की पहली पंक्ति भी बदलाव शुरू होती है।
अब आप जानते हैं कि वर्ड में एक लाल रेखा कैसे बनाएं। लेकिन यह सिर्फ पहला रास्ता है, अब हम सीधे दूसरे पर जाते हैं
टैब का उपयोग करते हुए प्रोग्राम के नवीनतम संस्करणों में एक लाल रेखा बनाएं
दूसरा रास्ता किसी को बहुत लग सकता हैपहले की तुलना में आसान है, क्योंकि कोई प्रारंभिक हेरफेर आवश्यक नहीं होगा। तो, चलिए समझें कि टैब का उपयोग करके Word में लाल रेखा कैसे बनाई जाती है।

एक टैब डालने के लिए, आपको टैब कुंजी दबा देना होगा। अनुच्छेद की पहली पंक्ति की शुरुआत में कर्सर को पूर्व-स्थान दें, और जब कुंजी दबाई जाती है, तो एक लाल रेखा दिखाई देगी।
यह विधि अच्छी है क्योंकि यह बहुत अच्छा प्रदर्शन करती हैतेज़ी से, लेकिन इसके नुकसान यह है कि यदि बहुत सारे पैराग्राफ हैं, तो प्रत्येक व्यक्ति पर एक लाल रेखा को मैन्युअल रूप से किया जाना चाहिए और यह विलंबित हो सकता है। इसलिए, हम तीसरे तरीके से बदलते हैं - एक ही बार में सभी पैराग्राफ में लाल रेखाएं कैसे बनाएं
हम अनुच्छेद "अनुच्छेद" का उपयोग कर कार्यक्रम के नवीनतम संस्करणों में एक लाल रेखा बनाते हैं
तो, जैसा कि आप उपशीर्षक से समझ सकते हैं,हम अनुच्छेद सेटिंग्स का उपयोग करेंगे। लेकिन शुरुआत में उस पाठ का चयन करें जहां आप इंडेंट करना चाहते हैं। इसके बाद, "होम" टैब में "अनुच्छेद" खंड में तीर पर क्लिक करें। इसका स्थान आप नीचे दी गई छवि में देख सकते हैं।

खिड़की खोलने से पहले। इसमें, "इंडेंट" खंड पर ध्यान दें। दाईं ओर "पहली पंक्ति" नामक एक ड्रॉप-डाउन सूची है। उस पर क्लिक करें, इंडेंट का चयन करें, और दाईं ओर फ़ील्ड में, इसके आवश्यक मान दर्ज करें।
"ठीक" पर क्लिक करने के बाद, आपके दस्तावेज़ में उन सभी अनुच्छेदों में एक लाल रेखा होगी जो हाइलाइट किए गए हैं।
2003 संस्करण में लाल रेखा बनाना
"वर्ड 2003" में लाल रेखा बिल्कुल समान है, जैसा उपर्युक्त तरीकों में है, लेकिन इंटरफ़ेस में अंतर एक अंतर है। यह उनके बारे में है कि हम अब बात करते हैं।
उदाहरण के लिए, यदि आप एक लाल रेखा बनाना चाहते हैं"अनुच्छेद" सेटिंग का उपयोग करके, आपको संबंधित आइकन नहीं मिलेगा - यह बस अस्तित्व में नहीं है। और इस मेनू को कॉल करने के लिए, आपको स्वरूपित टेक्स्ट क्षेत्र का चयन करने की आवश्यकता है, फिर "पैराग्राफ" का चयन करने के लिए मेनू पर क्लिक करें (आगे की सेटिंग्स उपरोक्त उदाहरणों में समान तरीके से की जाती हैं)।

लेकिन एक शासक को बुलाओ, निर्देश समान है। शीर्ष पैनल में, "देखें" ढूंढें, उस पर क्लिक करें और इसके आगे वाले बॉक्स को टिक कर संदर्भ मेनू में "शासक" चुनें। फिर क्रियाएं ऊपर दिए गए उदाहरणों के समान हैं।
</ p>