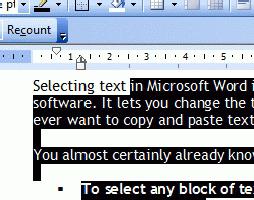कैसे शब्द में सभी पाठ को चुनने के लिए? सरल तरीके
कार्यालय अनुप्रयोगों में डेटा के साथ काम करने की योग्यतामाइक्रोसॉफ्ट से वर्ड में सभी पाठ को उजागर करने के ज्ञान से अविभाज्य है। यह इस तथ्य के कारण है कि जिस प्रक्रिया में आवश्यक जानकारी को चिह्नित करना आवश्यक है, वह संपादन और स्वरूपण पर कई महत्वपूर्ण कार्रवाइयों से पहले है। कड़ी मेहनत से, लोकप्रिय पाठ संपादक वार्ड के आधार पर इस ज्ञान को मास्टर करने के लिए सामग्री के साथ काम करने के लिए सभी समान कार्यक्रमों में इस पल का उपयोग करना सीखने का मतलब है, क्योंकि वे सभी माइक्रोसॉफ्ट के आवेदन से एक उदाहरण लेते हैं जब विकासशील होते हैं। फिलहाल, दो बेहद आसान तरीके हैं, जो कि महारत हासिल कर रहे हैं, उपयोगकर्ता निम्न विश्वास के साथ प्रश्न का उत्तर दे पाएगा: "वर्ड में सभी पाठ का चयन कैसे करें?"

विधि एक
इस विकल्प का उपयोग करने के लिएचयन, आपको कार्यक्रम के मुख्य उपकरण पट्टी पर ध्यान देना होगा। डिफ़ॉल्ट रूप से, यह एप्लिकेशन विंडो के शीर्ष पर स्थित है। वहाँ आपको मेनू अनुभाग "संपादित करें" ढूंढने की आवश्यकता है वर्ड में सभी पाठ को चुनने के तरीके को समझने के लिए, इसे खोलें और उप-आइटम "सभी चुनें" ढूंढें इसे बाएं माउस बटन के साथ सक्रिय करने के बाद, दस्तावेज के सभी प्रतीकों को काले रंग में हाइलाइट किया जाएगा, जिसमें बिना छापे वर्ण शामिल हैं।
दूसरे की विधि
इस विकल्प में कीबोर्ड शॉर्टकट सीखना शामिल हैमाइक्रोसॉफ्ट ऑफिस वर्ड लक्ष्य को प्राप्त करने के लिए, "Ctrl + A" का संयोजन, जो आपको सभी पाठ का चयन करने की अनुमति देता है, उपयोगी है। यह ध्यान दिया जाना चाहिए कि संयोजन के बटनों का उपयोग इस कार्यक्रम के साथ काम को और अधिक उत्पादक बनाता है, इसलिए अपने विकास के लिए समय निकालना बेहद जरूरी है, क्योंकि अंत में यह कई बार भुगतान करेगा।

व्यक्तिगत तत्वों का चयन करना
कैसे शब्द में सभी पाठ को चुनने के लिए? इस में हमने पहले ही सोचा है। लेकिन अक्सर इसके अलग-अलग तत्वों जैसे कि शब्दों, पैराग्राफ और इतने पर आवंटित करना आवश्यक है। इस तरह के आपरेशनों को जल्दी से चलाने के लिए, वार्ड डेवलपर्स को माउस के साथ चयन करने की संभावना का एहसास हुआ। शब्द से पहले कर्सर सेट करने के बाद, आप दो बार दबा सकते हैं, यह हाइलाइट हो जाएगा। और अगर आप ट्रिपल क्लिक करते हैं, तो पूरे पैराग्राफ को हाइलाइट किया जाएगा।
टुकड़ों का चयन
कभी-कभी यह एक निश्चित टुकड़ा नोट करना आवश्यक है, औरयह बहुत सही ढंग से करना ज़रूरी है इन उद्देश्यों के लिए, शिफ्ट कुंजी के संयोजन का ज्ञान और बाएं माउस बटन उपयोगी है। सबसे पहले, कर्सर को टुकड़े के बहुत चरम इलाके में सेट करना होगा जो कि आवंटित किया जाएगा। उदाहरण के लिए, अनुच्छेद के पहले शब्द के पहले। फिर, शिफ्ट बटन दबाकर रखें, इसे पकड़ना जारी रखें, टेक्स्ट के माध्यम से अंतिम चरित्र पर जाएं, जो अभी भी चयन के अंतर्गत आना चाहिए। इसके पीछे कर्सर डालकर, प्रोग्राम स्वतः ही दो कर्सर सेटिंग्स के बीच के सभी पाठ को चुन लेगा, "शिफ्ट" कुंजी को जारी किया जा सकता है।

फ़ॉर्मेटिंग के चरणों
अब, पूरे पाठ को वर्ड में कैसे उजागर करना और जाननेअपने व्यक्तिगत तत्व, आप आत्मविश्वास से पाठ के स्वरूपण के साथ आगे बढ़ सकते हैं, फ़ील्ड, पैराग्राफ, रेखा अंतर, फ़ॉन्ट आदि के पैरामीटर निर्दिष्ट कर सकते हैं। इन उद्देश्यों के लिए, आपको मेनू "स्वरूप" - "पैराग्राफ" और "प्रारूप" - "फ़ॉन्ट" की संभावनाओं का ध्यानपूर्वक अध्ययन करना चाहिए।
निष्कर्ष
एक चयन की आवश्यकता के बादगायब हो जाता है, इसे तत्काल निकाला जाना चाहिए। यह इस कारण के लिए किया जाता है कि कुंजीपटल पर किसी भी कुंजी को गलती से दबाकर पूरे चयनित पाठ को प्रतीक के साथ प्रतिस्थापित कर दिया जाएगा जिसके लिए बटन दबाया जाएगा जिम्मेदार होगा।
</ p>