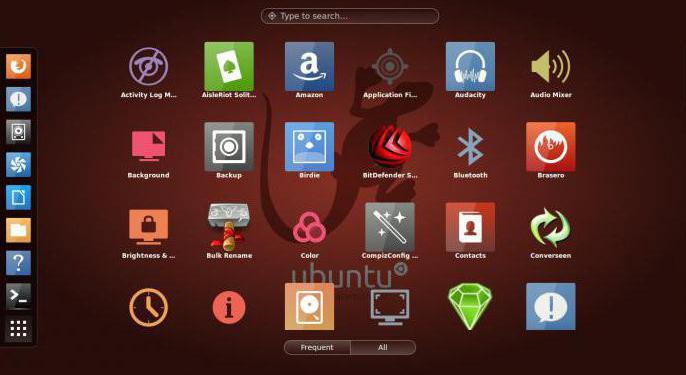विंडोज 10 के बगल में उबंटू संस्थापित करना: चरण-दर-चरण निर्देश
कई लोग इस पृष्ठ पर आए, पहली बारसुनें कि दो ऑपरेटिंग सिस्टम की तरफ स्थापित करने का एक अवसर है, लेकिन ऐसा अवसर है। यह आलेख उन लोगों के लिए है जो जानना चाहते हैं कि विंडोज 10 के आगे उबंटू कैसे स्थापित किया गया है। यह लेख ऑपरेशन के सभी पहलुओं को प्रस्तुत करेगा, जो कि शुरुआत से लेकर आखिरी चरणों तक है।
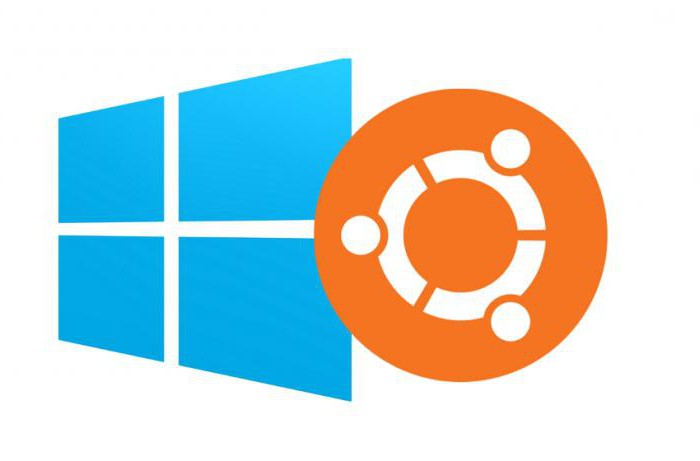
मुझे विंडोज़ के आगे उबंटू को स्थापित करने की आवश्यकता क्यों है?
शुरू में, यह बात करना उचित है कि यह क्यों,सामान्य रूप में, यह आवश्यक है आखिरकार, पूरे जीवन में कई लोग अपने कंप्यूटर पर केवल एक ही ऑपरेटिंग सिस्टम स्थापित करते हैं, और शिकायत नहीं करते हैं। बेशक, हर किसी को इस तरह की स्थापना के लिए अपनी जरूरत है, लेकिन किसी भी मामले में यह जरूरी है कि यह मूर्खतापूर्ण है।

विस्तार से इस सवाल को अलग करने के लिए, आपको इसकी आवश्यकता हैशुरू में खुद को ऑपरेटिंग सिस्टम के साथ परिचित किया जाता है, जो कि उबंटु और विंडोज के साथ है और अगर लगभग सभी विंडोज़, उबुंटू के बारे में जानते हैं, तो शायद कोई व्यक्ति पहली बार सुनता है। बेशक, लेख में सब कुछ नहीं कहा जा सकता है, सब के बाद, विषय इस बारे में नहीं है, लेकिन यह कुछ पहलुओं पर छूने के लिए लायक है
पहला अंतर और, शायद, मुख्य बात यह है किउबंटू ऑपरेटिंग सिस्टम में रजिस्ट्री नहीं है शायद, बहुत से लोग इस बारे में कुछ नहीं कहते हैं, लेकिन यह तथ्य सकारात्मक है। आखिरकार, इस तरह की एक समस्या का सामना करना पड़ता है जो विंडोज के लंबे उपयोग के बाद धीमा होना शुरू हो जाता है: प्रक्रियाएं लंबे समय से शुरू होती हैं, केंद्रीय प्रोसेसर कार्य के प्रसंस्करण से सामना नहीं करता है और कंप्यूटर समय-समय पर जमा देता है। इसलिए, रजिस्ट्री क्लॉजिंग के कारण यह सब कुछ है यही है, भले ही आप बहुत लंबे समय के लिए उबुंटू का उपयोग करें, इसके प्रदर्शन में गिरावट नहीं होगी।
इसके अलावा, उबंटू पर कोई वायरस नहीं है, और एंटीवायरस सॉफ़्टवेयर के साथ सिस्टम की रक्षा करने की कोई आवश्यकता नहीं है।
इसके सभी का इस ओएस के संचालन पर सकारात्मक प्रभाव पड़ता है, और अधिकांश लोग इस बात में रुचि रखते हैं कि विंडोज 10 के आगे उबंटु कैसे स्थापित किया जा रहा है
पहला चरण: बूट करने योग्य यूएसबी फ्लैश ड्राइव का निर्माण
कैसे विंडोज 10 के बगल में उबंटू स्थापित किया गया है की कहानी से पहले, आपको सही ऑपरेटिंग सिस्टम के साथ बूट करने योग्य यूएसबी फ्लैश ड्राइव कैसे लिखने की आवश्यकता है।
यहाँ सब कुछ सरल है, लेकिन इस स्तर पर कईएक ठहराव के लिए आओ आजकल कई प्रोग्राम हैं जो आपको एक ओएस छवि जला देते हैं, और वे सभी अपने तरीके से अच्छे हैं, कुछ इसे जल्दी से और कंप्यूटर में गहरे ज्ञान के बिना करने की अनुमति देते हैं, जबकि अन्य अन्य तरह के आसपास हैं।
लेख इन कार्यक्रमों में से किसी एक से संबंधित होगा, अधिक विशेष रूप से रूफस के बारे में।
अब हम उसे बेहतर जानते होंगे
रूफस के साथ यूएसबी फ्लैश ड्राइव
रूफस सॉफ्टवेयर का उपयोग कर बूट करने योग्य फ्लैश ड्राइव रिकॉर्ड करना सबसे आसान और सबसे तेज़ माना जा सकता है। और अगर आप अपनी क्षमताओं पर संदेह करते हैं, तो यह विधि आपके लिए है।
यह कार्यक्रम सार्वजनिक डोमेन में है, और हर कोई इसे आधिकारिक वेबसाइट से नि: शुल्क डाउनलोड कर सकता है। स्थापना डाउनलोड करने के बाद, आप तुरंत यूएसबी फ्लैश ड्राइव पर छवि रिकॉर्डिंग शुरू कर सकते हैं।
खोलने के बाद, आपकी आंखों के सामने दिखाई देगाप्रोग्राम इंटरफ़ेस जैसा कि आप देख सकते हैं, यह बहुत कॉम्पैक्ट है, और यह अच्छा है, क्योंकि यह अनावश्यक अनावश्यक जानकारी से छुटकारा पाता है, और सभी क्रियाएं निष्पादित की जाती हैं, केवल बूट ड्राइव की रिकॉर्डिंग के लिए।

इसलिए, फ़्लैश ड्राइव को कंप्यूटर में डाला जाता है, और आप प्रक्रिया शुरू करने के लिए तैयार हैं। ऐसा करने के लिए:
निर्धारित करें कि किस चित्र को रिकॉर्ड किया जाएगा। प्रोग्राम विंडो के निचले हिस्से में, डिस्क आइकन के साथ बटन को ढूंढें, इसे क्लिक करें एक्सप्लोरर इसमें खुलता है, इसमें डाउनलोड की गई फाइल पर नेविगेट करें, इस मामले में उबंटू, और ठीक क्लिक करें।
यूएसबी फ्लैश ड्राइव निर्धारित करें प्रोग्राम विंडो में, आइटम "डिवाइस" ढूंढें, उस पर क्लिक करें, एक ड्रॉप-डाउन सूची दिखाई देगी, इसमें अपनी फ्लैश ड्राइव चुनें
हम विभाजन की योजना और सिस्टम के इंटरफेस के प्रकार को परिभाषित करते हैं। इस कदम पर आपको अपने संकेतकों का चयन करना होगा यदि आपके पास एक MBR है, तो इसे चुनें, अगर GPT यह है इसके बारे में अधिक जानकारी हम बस नीचे बात करेंगे।
फ़ाइल सिस्टम निर्धारित करें हमारे मामले में, FAT32 चुनें, क्योंकि हम एक लिनक्स वितरण स्थापित करते हैं, अगर आपको विंडोज लिखना पड़ता है, तो यह NTFS को चुनने के योग्य होगा।
अब शुरू प्रेस और फ्लैश ड्राइव लिखा है जब तक इंतजार।
विभाजन योजना और प्रकार की पसंद के बारे मेंसिस्टम इंटरफेस, वहाँ आम तौर पर सरल है। यदि आप एक GPT डिस्क पर Windows 10 के साथ साथ Ubuntu स्थापित कर रहे हैं होता है, ड्रॉप-डाउन सूची, इस खास बिंदु का चयन करें, BIOS या के साथ एक एमबीआर अगर UEFI-फिर उसके अनुसार उसका चयन करें। लेकिन लगता है कि प्रत्येक अनुदेश आइटम के लिए अलग होगा है। साथ साथ Windows 10 एमबीआर GPT से अलग नहीं है Ubuntu स्थापित करें।
दूसरा चरण: स्थापना की शुरुआत
दुर्भाग्य से, यह चरण महत्वपूर्ण रूप से हो सकता हैअलग-अलग उपयोगकर्ताओं से अलग है, क्योंकि यह सीधे सिस्टम इंटरफेस के प्रकार पर निर्भर करता है। जैसा कि आप जानते हैं, दो प्रकार हैं: BIOS और UEFI लेख उनमें से प्रत्येक को कवर करेगा, और विस्तार से बताया जाएगा कि UBFI और BIOS पर विंडोज 10 के आगे उबंटू इंस्टॉलेशन कैसे चल रहा है।
BIOS के माध्यम से स्थापना शुरू करें
BIOS, सबसे अधिक संभावना है, यह हर दूसरे पर स्थापित हैइस लेख को पढ़ने वाले व्यक्ति सामान्य तौर पर, यह पहले से ही अवशेष माना जाता है, यह यूईएफआई था जो इसे बदलने के लिए आया था। लेकिन चूंकि BIOS के साथ बहुत सारे लोग अभी भी हैं, इसलिए इसके माध्यम से उबुंटू इंस्टॉल करने के विषय का उल्लेख करना महत्वपूर्ण है।
ओएस की छवि के बाद यूएसबी फ्लैश ड्राइव पर लिखा गया था,उबंटू 16.04 की स्थापना 10 विंडोज के बगल में शुरू होती है। ऐसा करने के लिए, अपने कंप्यूटर को पुनरारंभ करें और इसे चलाने के दौरान डेल या F2 कुंजी दबाएं। यह आपको कंप्यूटर के BIOS को दर्ज करने के लिए प्रेरित करेगा। यहां हम केवल एक टैब में रुचि रखते हैं। बूट टैब पर जाने के लिए कीबोर्ड पर तीर कुंजियों का उपयोग करें यह वह जगह है जहां हमें कंप्यूटर शुरू करते समय प्राथमिकता डिवाइस को चुनना होगा। हमें एक यूएसबी फ्लैश ड्राइव चुनना होगा।
महत्वपूर्ण! प्रत्येक कंप्यूटर पर, BIOS अलग हो सकता है, और प्राथमिकता डिवाइस का विकल्प संशोधित किया जा सकता है, इसलिए कोई विशेष नहीं होगा।
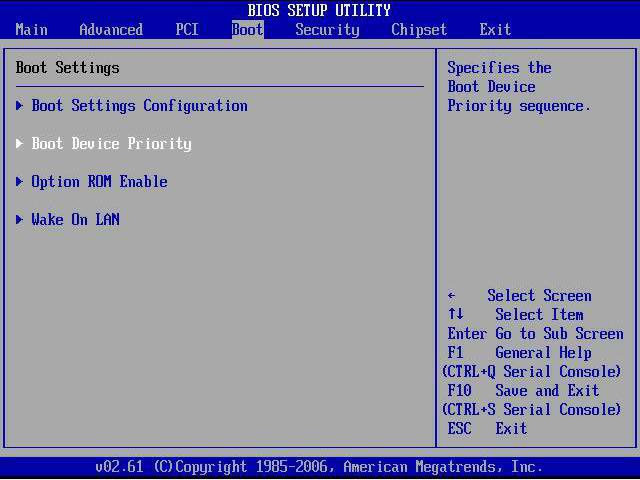
यदि आप विदेशी की समझ के साथ सभी बुरे हैंभाषा, फिर उन क्षेत्रों पर ध्यान दें जहां हार्ड, डिस्क और प्राथमिकता लिखी जाएगी। इन क्षेत्रों के सामने अपनी हार्ड ड्राइव का नाम लिखा जाएगा, अक्सर इसे एसएटीए के साथ शुरू करते हैं, यह एसएटीए है जिसे यूएसबी फ्लैश कार्ड में बदलना होगा।
हमें उम्मीद है कि इस तरह की एक सार प्रस्तुति आपको सही सेटिंग्स चुनने में मदद करेगी, लेकिन भले ही आपने कोई गलती की हो - डरो मत, यह कुछ भी बुरा नहीं होगा
प्राथमिकता डिवाइस चुनने के बाद, बाहर निकलें बॉक्स पर जाएं और पहली आइटम का चयन करें - "परिवर्तित सेटिंग्स सहेजने से बाहर निकलें"
अब आपका पीसी रिबूट होगा और उबंटू इंस्टॉलर शुरू होगा।
UEFI के माध्यम से स्थापना प्रारंभ करें
सामान्य तौर पर, विंडोज 10 UEFI और BIOS के बगल में उबंटू को स्थापित करना अलग नहीं है, केवल चरणों में थोड़ा अलग है।
आपको बाद में बूट करने योग्य फ्लैश ड्राइव भी लिखना होगाकंप्यूटर को रीबूट कर देंगे और बस मेनू यूईएफआई दर्ज करें। ऐसा करने के लिए, जब आप कंप्यूटर शुरू करते हैं, तो आपको संबंधित कुंजी दबाए जाने की जरूरत है, प्रत्येक कंप्यूटर पर यह अलग है, यह आपके मदरबोर्ड पर निर्भर करता है। नीचे एक मेज है जो स्पष्ट रूप से दिखाएगा कि किस कुंजी को दबाया जाएगा
निर्माता / डिवाइस | UEFI को लॉन्च करने की कुंजी |
एमएसआई मदरबोर्ड | डेल |
मदरबोर्ड गीगाबाइट | डेल |
मदरबोर्ड Asus | डेल |
इंटेल मदरबोर्ड | डेल |
असरॉक मदरबोर्ड | डेल |
लैपटॉप Asus | F2 |
एसर नोटबुक | F2 |
डेल नोटबुक | F2 |
हिमाचल प्रदेश नोटबुक | एस्क → एफ 10 |
लेनोवो नोटबुक | F2 |
पैकार्ड बेल नोटबुक | F2 |
लैपटॉप सैमसंग | F2 |
सोनी Vaio नोटबुक | F2 |
तोशिबा नोटबुक | F2 |

तो, आपने कंप्यूटर को पुनरारंभ किया और क्लिक कियाइसी कुंजी, अब बूट मेनू आपके सामने खुल गया है, इसमें यूईएफआई के माध्यम से यूएसबी फ्लैश ड्राइव लॉन्च का चयन करें - यह वह जगह है जहां "यूईएफआई" शब्द फ्लैश ड्राइव के नाम से पहले लिखा गया है।
उसके बाद, उबंटु इंस्टॉलर खुलता है
उबंटू के लिए एक अधिष्ठापन विधि का चयन
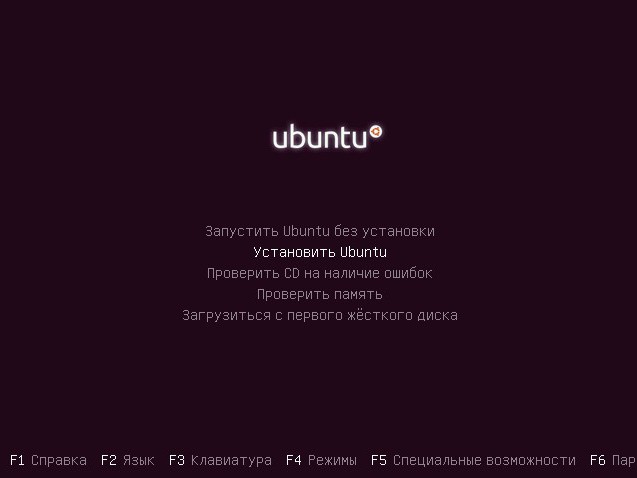
इसलिए, ऊपर दिए गए निर्देशों का पालन करने के बादइससे पहले कि आप ग्रब मेनू खोलना चाहिए, यह उस से है कि हम उबुंटू को स्वयं स्थापित करने का तरीका चुनते हैं सामान्य तौर पर, दो विकल्प होते हैं: यूएसबी फ्लैश ड्राइव से ऑपरेटिंग सिस्टम को चलाने के लिए और इसे संचालन के लिए अधिष्ठापन के लिए जाँच करने के बाद या तुरंत स्थापना के लिए आगे बढ़ें। केवल आप ही चुनें लेकिन यह ध्यान देने योग्य है कि अगर आप यूएसबी फ्लैश ड्राइव से ओएस चलाते हैं, तो स्थापना के दौरान आप प्रोग्राम का उपयोग कर सकते हैं।
डिस्क लेआउट
आप ऑपरेटिंग सिस्टम स्थापना विधि का चयन करने के बाद, स्थापना तुरंत शुरू होता है।

कार्यों का एल्गोरिदम:
पहले पृष्ठ पर, भाषा चुनें और "अगला" पर क्लिक करें।
दूसरे पृष्ठ पर आपको चयन करने, डाउनलोड करने की आवश्यकता हैस्थापना के दौरान अद्यतन या नहीं यहां पर होगा, लेकिन अगर आप एक चेकमार्क नहीं डालते हैं, तो अपडेट बाद में डाउनलोड किया जा सकता है। लेकिन तीसरे पक्ष के सॉफ़्टवेयर को स्थापित करने के सामने एक चेकमार्क बेहतर है ताकि इसे डाल दिया जा सके ताकि स्थापना के बाद आपके उपकरणों और हर चीज के साथ कोई भी विवाद ठीक न हो। "अगला" पर क्लिक करें
तीसरा चरण अधिष्ठापन प्रकार का विकल्प है, क्योंकि हम विंडोज 10 के आगे उबंटू को स्थापित कर रहे हैं (किसी अन्य डिस्क पर या नहीं - वैसे भी) "एक अन्य विकल्प" चुनें और "अगला" पर क्लिक करें।
इस बिंदु पर, हमें डिस्क लेआउट बनाने की आवश्यकता है। अगर इससे पहले कि आपने उबंटू के अंतर्गत खाली स्थान नहीं छोड़ा, तो आपको बनाई गई विभाजन से स्मृति का एक टुकड़ा लेने की जरूरत है। यह ड्राइव डी से मेमोरी लेने के लिए सबसे अच्छा है, क्योंकि यह विंडोज 10 पर सिस्टम मेमोरी नहीं है। ऐसा करने के लिए, आकार देखकर, उसे सूची में ढूंढें और आरएमबी पर क्लिक करें और मेनू से रीसाइज / मूव को चुनें। दिखाई खिड़की में, नि: शुल्क अंतरिक्ष के निचले रेखा के नीचे, स्मृति को मापने के आकार को निर्दिष्ट करें, 50 000 MiB पर्याप्त है।
इसके बाद, आपको विभाजन को विभाजित करना होगाउपखंड। ऐसा करने के लिए, उसे चुनें और "+" चिह्न दबाएँ। "/" - खुलने वाली विंडो में, अगले "ext4" का चयन करें "के रूप में उपयोग करें", बल्कि "माउंट बिंदु" के लिए ड्रॉप-डाउन सूची में जड़ विभाजन के लिए स्मृति का चयन करें। ठीक क्लिक करें।
अब स्वैप विभाजन बनाएँ। ऐसा करने के लिए, 4 000 MiB स्मृति आवंटित करें और ड्रॉप-डाउन सूची से एक स्वैप चुनें। ठीक क्लिक करें
फिर "अभी स्थापित करें" चुनें और दिखाई देने वाली विंडो में "जारी रखें" पर क्लिक करें।
इस समय, आपको अपना समय क्षेत्र चुनना होगा।
अंतिम चरण में आपको सभी क्षेत्रों को भरने और "जारी रखें" पर क्लिक करने की आवश्यकता है।
यही कारण है कि स्थापना पूर्ण होने के बाद शुरू हुईकंप्यूटर के पुनरारंभ होने और आप बूट करने के लिए कौन सा ऑपरेटिंग सिस्टम का चयन करने में सक्षम हो जाएगा, Ubuntu या Windows 10 मैं आपको यह भी याद दिलाना है कि उबंटू की स्थापना विभिन्न पर एक एकल डिस्क पर Windows 10 के बगल में, या अलग नहीं, जब आपको चयन करना होगा स्थापित वांछित चाहते हैं।
</ p>