फ़ोटोशॉप में परतें कैसे संयोजित करें: व्यावहारिक अनुशंसाएं
कुछ लोगों ने ऐसे शक्तिशाली ग्राफिकल के बारे में नहीं सुना हैरास्टर ग्राफिक्स संपादक, जैसे फ़ोटोशॉप इंटरनेट का शाब्दिक रूप से "इस कार्यक्रम की क्षमताओं के लिए छवियों के साथ" चकाचौंध "संपादित किया गया है या संपादित किया गया है। कभी-कभी, जब कोई असामान्य फोटो मिलते हैं, तो उपयोगकर्ता जो खुद से पहले देखता है उसे संदेह करता है - एक मूल तस्वीर या उस व्यक्ति की कल्पना के उत्पाद जिसे इमेज प्रोसेसिंग की सूक्ष्मताओं में महारत हासिल है।
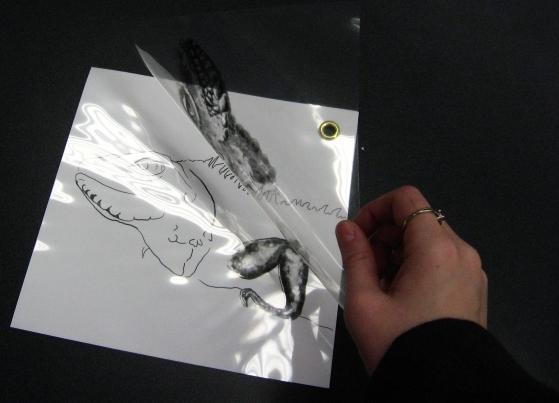
यह स्थिति इस तथ्य को जन्म देती है कि सभीऔर अधिक लोगों को फोटोशॉप पर ध्यान देना, कैसे इसके विभिन्न उपकरणों का उपयोग करने जानने की कोशिश कर। इस बिंदु पर, उपयोगकर्ता में फ़ोटोशॉप परतों के रूप में मूल अवधारणा के साथ मिलता है।
तो, यह क्या है और इसके लिए क्या है? फ़ोटोशॉप में परतें कैसे मर्ज करें? इन सवालों के जवाबों को ध्यान से पढ़ने के बाद, उपयोगकर्ता निश्चित रूप से यह कहने में सक्षम होगा कि उसने फ़ोटोशॉप में काम करने के बुनियादी कौशल में महारत हासिल की है। एक परत छवि के तत्वों में से एक है जिसमें विभिन्न जोड़तोड़ किए जाते हैं। वास्तव में, आप बाकी को प्रभावित किए बिना चित्र के प्रत्येक व्यक्तिगत तत्व को संपादित कर सकते हैं।
सभी कार्यों को एक विशेष माध्यम से किया जाता हैटूलबार, प्रोग्राम विंडो के नीचे दाईं ओर स्थित है। वहां आप फ़ोटोशॉप में परतें बना सकते हैं, संपादित कर सकते हैं या मर्ज कर सकते हैं। प्रारंभ में, प्रोग्राम परिवेश में आयात की गई छवि ने परतों तक पहुंच को अवरुद्ध कर दिया है। प्रतिबंध को हटाने के लिए, आपको लॉक आइकन के साथ आइकन को दोबारा क्लिक करना होगा। खिड़की के नीचे विशेष बटन पर क्लिक करके एक नई परत बनाएं।

इस प्रक्रिया में, आपको स्थान पर विचार करना होगापैनल पर परतें फ़ोटोशॉप में परतों को गठबंधन करने से पहले यह चेक विशेष रूप से महत्वपूर्ण है, अन्यथा इसका परिणाम आप की अपेक्षा के विपरीत हो सकता है। यह इस तथ्य के कारण है कि प्रत्येक ऊपरी "स्तरीय" नीचे स्थित हैं उन लोगों को ओवरलैप करेगा। तदनुसार, निम्न परतों के कुछ हिस्सों को केवल ऊपर स्थित पारदर्शी क्षेत्रों के माध्यम से देखा जा सकता है। यदि कोई "खिड़कियां" नहीं हैं, तो अंतिम परतों में निचली परत दिखाई नहीं देंगी।
सभी आवश्यक कार्यों को पूरा करने के लिएसंपादन, आपको प्रिंट करने के लिए फाइल को तैयार करना चाहिए, खासकर अगर इसमें बड़ा प्रारूप है ऐसे मामलों में, फिर से, आपको फ़ोटोशॉप में परतों को मर्ज करने की ज़रूरत है। यह छवियों के "वजन" को कम करने के लिए किया जाता है इसके अलावा, वे प्रिंट करना आसान होते हैं, क्योंकि एक शक्तिशाली कंप्यूटर की कोई आवश्यकता नहीं होती है जिसमें बड़ी मात्रा में रैम है। आप "परत-मर्ज लेयर" को मर्ज कर सकते हैं इसी तरह के परिणाम "Ctrl + E" कुंजी संयोजन के उपयोग के परिणामस्वरूप होंगे।

हालांकि, अक्सर हालात तब होते हैं जबछवि में से प्रत्येक ऑब्जेक्ट को कई चरणों में प्रसंस्करण की आवश्यकता होती है। इस मामले में, फ़ोटोशॉप में परतों को मर्ज करने के बारे में जानने के लिए पर्याप्त नहीं है। आपको विशिष्ट पहचान करने और उनके साथ काम करने में सक्षम होना चाहिए!
इन उद्देश्यों के लिए निम्न का उपयोग करना सबसे आसान हैएल्गोरिथ्म। सबसे पहले आपको "Ctrl" कुंजी दबाए हुए बाईं माउस बटन के साथ उस पर क्लिक करके पहली परत का चयन करना होगा। फिर "Ctrl" को जारी किए बिना अगला माउस का चयन करें सभी आवश्यक परतों के चयन के बाद, उनमें से किसी पर राइट-क्लिक करें नतीजतन, एक मेनू पॉप अप होता है जो "मर्ज लेयर" या "नीचे के साथ मर्ज करें" सुझाता है। मेन्यू का टेक्स्ट प्रोग्राम के संस्करण पर निर्भर करता है।
इन "बेसिक्स" को जानने के लिए, आप फ़ोटोशॉप में प्रयोग शुरू कर सकते हैं, अपने व्यक्तिगत उपकरण सीख सकते हैं और इस लोकप्रिय संपादक के साथ अपने कौशल को सुधार सकते हैं।
</ p>




