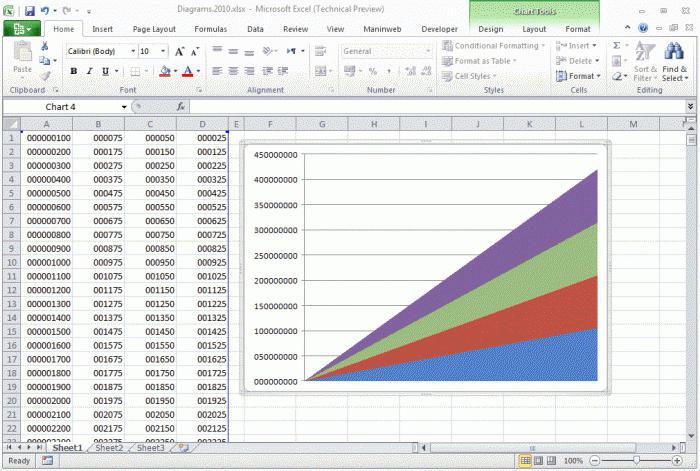Excel में गैंट चार्ट को कैसे बनाया जाए पर विस्तृत निर्देश
माइक्रोसॉफ्ट एक्सेल स्प्रेडशीट एडिटर हैएक महान कार्यक्रम, सभी प्रकार के आरेख बनाने के लिए उपयुक्त। हालांकि, यह समय के अंतराल को प्रदर्शित करने के लिए उत्कृष्ट है, और इसे गंट चार्ट कहा जाता है। इसका निर्माण दूसरों से कुछ अलग है, इसलिए यह लेख विस्तार से बताता है कि कैसे Excel में गैंट चार्ट बनाया गया है।
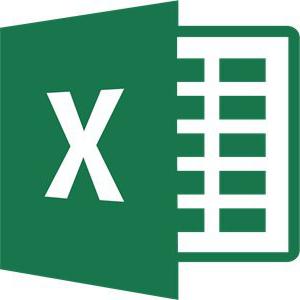
तैयारी के चरण
शुरू में, गैंट चार्ट का निर्माण करने से पहलेएक्सेल, आपको खुद को टेबल तैयार करने की आवश्यकता है, क्योंकि इसमें उचित दृश्य होना चाहिए, अन्यथा कुछ भी नहीं होगा यह अनिवार्य रूप से अस्थायी चर बनाने चाहिए, यही वजह है कि लेख छुट्टी पर जाने के लिए कर्मचारियों के लिए कार्यक्रम के उदाहरण पर आधारित होगा। यह भी महत्वपूर्ण है कि कर्मचारियों के नामों वाला कॉलम शीर्षक न हो, अर्थात, इसकी टोपी रिक्त थी। अगर आपने वहां नाम दर्ज किया है, तो इसे हटा दें।

यदि आपकी तालिका ऊपर से समानता के द्वारा बनाई गई है, तो आप सफल होंगे, और हम आपको बताएंगे कि Excel में गैंट चार्ट कैसे बनाया जाए।
स्टेज 1: संचय के साथ एक बार चार्ट का निर्माण
हालांकि, इससे पहले कि आप Excel में गैंट चार्ट बनाते हैं, आपको एक और बार बनाना होगा - एक बार चार्ट ऐसा करने के लिए, इन चरणों का पालन करें:
- अपनी तालिका का चयन करें ऐसा करने के लिए, कर्सर को एक कोने में घुमाएं और बाएं माउस बटन (एलएमबी) पकड़कर, एक दूसरे कोने में खींचें, जो तिरछे स्थित है।
- "सम्मिलित करें" टैब पर जाएं
- "नियम" बटन पर क्लिक करें, जो "आरेख" टूल समूह में स्थित है।
- ड्रॉप-डाउन मेनू में, किसी भी संचित चार्ट पर क्लिक करें। इस मामले में यह "संचय के साथ बड़ा बार" है।

एक बार जब आप ऐसा करते हैं, कार्यक्रम पत्रक पर एक संबंधित चित्र दिखाई देता है। इसका मतलब है कि पहला चरण पूरा हो गया है।
चरण # 2: चार्ट को स्वरूपित करना
गैंट चार्ट के निर्माण के इस चरण में, मेंएक्सेल अदृश्य प्रथम पंक्ति, जो इस मामले में नीले रंग में संकेत दिया गया है बनाने के लिए आवश्यक है, कि है, आप की जरूरत चार्ट पर करने के लिए एक छुट्टी की अवधि थी, लाल रंग में हाइलाइट। ऐसा करने के लिए की जरूरत है:
- किसी नीले क्षेत्र पर एलएमबी पर क्लिक करें।
- पीसीएम दबाकर संदर्भ मेनू पर कॉल करें
- इसमें, "फ़ॉर्मेटिंग डेटा" आइटम चुनें
- "भरें" श्रेणी पर जाएं।
- "नहीं भरें" चुनें
- "बंद करें" बटन पर क्लिक करें
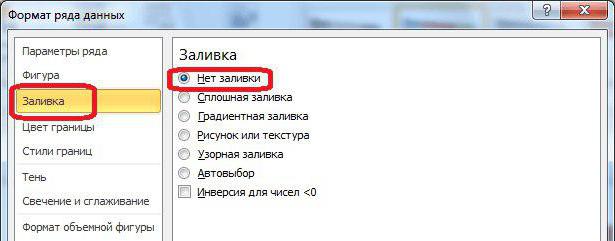
अब, जैसा कि आप देख सकते हैं, चार्ट से नीली पट्टियाँ गायब हो गई हैं, ज़ाहिर है, यह कहना सही होगा कि वे अदृश्य हो गए हैं। उस दूसरे चरण में पूरा हो गया है।
स्टेज 3: अक्ष का स्वरूप बदलें
इस समय कुल्हाड़ियों का मैपिंग सही पैटर्न के अनुरूप नहीं है, इसलिए इसे बदलना होगा। ऐसा करने के लिए, इन चरणों का पालन करें:
- उन्हें नामांकित करने के लिए कर्मचारियों के नाम से एलएमएम पर क्लिक करें।
- आरएमबी पर क्लिक करें
- प्रकट होने वाले मेनू में, "स्वरूप एक्सिस" पर क्लिक करें
- एक विंडो दिखाई देगी इसमें, आपको "ऐक्सिस ऑप्शंस" श्रेणी में जाना होगा (आमतौर पर यह डिफ़ॉल्ट रूप से खुलता है)
- श्रेणी में आपको "रिवर्स ऑर्डर श्रेणियां" के बगल में टिक की आवश्यकता है
- "बंद करें" पर क्लिक करें।

अब आरेख ने अपना रूप बदल दिया है- ऊपर की तारीख और नाम उल्टा हो गए हैं। इसलिए, सबसे पहले, जानकारी को समझना आसान होगा, और दूसरी बात, यह उचित होगा, ऐसा बोलने के लिए, जैसा कि GOST द्वारा आवश्यक है
वैसे, इस स्तर पर इसे हटाने के लिए अच्छा होगाआरेख में किंवदंती, क्योंकि इस मामले में इसकी आवश्यकता नहीं है। ऐसा करने के लिए, आपको पहले एलएमबी दबाकर इसे चुनना होगा, और उसके बाद DELETE कुंजी दबाएं। वैकल्पिक रूप से, आप इसे RMB द्वारा बुलाया शॉर्टकट मेनू से हटा सकते हैं।
गंटट चार्ट का निर्माण करने के निर्देश के तीसरे चरण को पूरा किया गया है, लेकिन यह अभी तक अंत नहीं है, इसलिए सीधे अगले चरण पर जाएं।
स्टेज # 4: अवधि बदलने
यदि आप में समय अवधि के लिए अपना ध्यान देनाआरेख, आप देख सकते हैं कि इसका मूल्य उनकी सीमाओं से परे है, जो कम से कम, बदसूरत दिखता है। अब हम इस सूक्ष्मता को ठीक करने जा रहे हैं।
आरंभ करने के लिए, आपको अस्थायी को अलग करने की आवश्यकता हैअवधि। फिर उस पर राइट-क्लिक करें और पहले से ही परिचित "एक्सिस प्रारूप" मेनू से चुनें दिखाई खिड़की में आपको "एक्सिस मापदंडों" श्रेणी में होना चाहिए। दो "न्यूनतम" और "अधिकतम" मान हैं, जिन्हें आपको बदलने की आवश्यकता होगी, लेकिन इससे पहले कि आप स्विच को "फिक्स्ड" स्थिति में ले जाएं। फिर उस समय की लंबाई दर्ज करें जिसकी आपको आवश्यकता है। वैसे, इस विंडो में आप मध्यवर्ती डिवीजनों की कीमत निर्धारित कर सकते हैं यदि आवश्यक हो।

सभी कार्यों को पूरा करने के बाद, "बंद करें" बटन पर क्लिक करें।
चरण # 5: नाम दर्ज करना
अंतिम, पांचवां चरण रहता है, जो Excel में हमारे गैंट चार्ट के अंतिम स्वरूप को पूरा करेगा। इसमें, हम चित्र का नाम देते हैं। तत्काल प्रक्रिया में ही जाएँ:
- "लेआउट" टैब पर जाएं, जो "वर्किंग विद चार्ट्स" टैब समूह में स्थित है। ध्यान दें कि यह समूह तभी दिखाई देता है जब चार्ट हाइलाइट किया जाता है।
- "लेआउट" टैब में, "चार्ट नाम" बटन पर क्लिक करें, और ड्रॉप-डाउन सूची में "चार्ट से ऊपर" आइटम का चयन करें
- आरेख में दिखाई दिए गए क्षेत्र में, आपको सीधे नाम दर्ज करना होगा ऐसा कुछ चुनना वांछनीय है जो अर्थ के अनुरूप है।
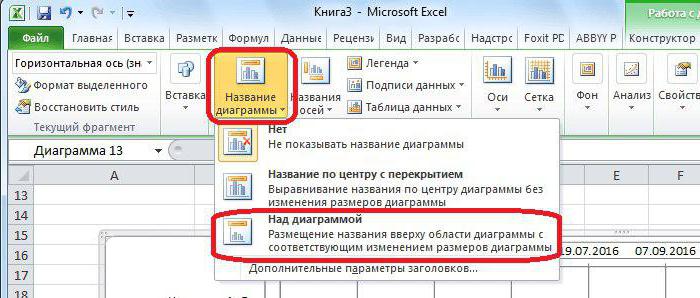
हमें आशा है कि Excel में गैंट चार्ट का हमारा उदाहरणआपकी मदद की, क्योंकि इस पर निर्माण समाप्त हो गया है। बेशक, आप स्वरूपण जारी रखना जारी रख सकते हैं, लेकिन यह पहले से ही प्रभावित हो सकता है, इसलिए कॉस्मेटिक भाग। वैसे, यदि आप परेशान नहीं करना चाहते हैं और इसे स्वयं बनाएं, तो इंटरनेट पर आप Excel में गैंट चार्ट टेम्पलेट्स का एक गुच्छा पा सकते हैं।
</ p>